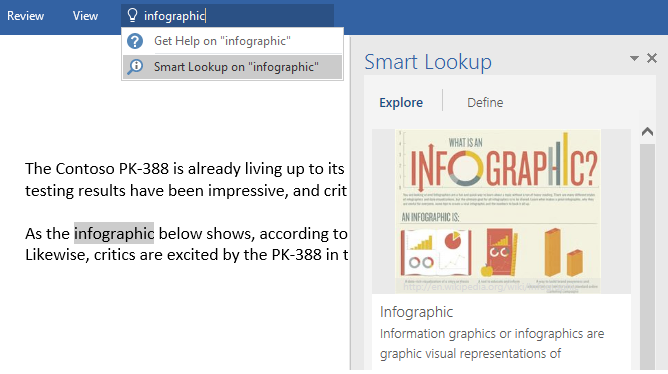what’s new in word
Word Quick Start Guide
New to Word 2016? Use this guide to learn the basics.
Create something
Begin with a Blank document to get right to work. Or save yourself a bunch of time by selecting and then customizing a template that resembles what you need. Click File > New, and then select or search for the template you want.
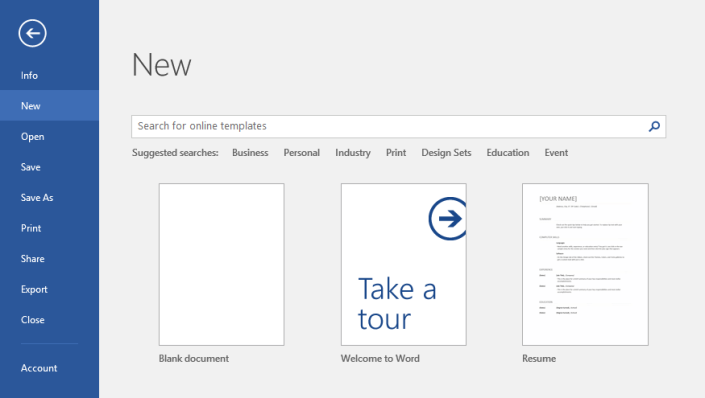
Stay connected
Need to work on the go and across different devices? Click File > Account to sign in and access your recently used files anywhere, on any device, through seamless integration between Office, OneDrive, OneDrive for Business, and SharePoint.

Find recent files
Whether you only work with files stored on your PC’s local hard drive or you roam across various cloud services, clicking File > Open takes you to your recently used documents and any files that you may have pinned to your list.

Discover contextual tools
You can make contextual ribbon commands available by selecting relevant objects in your document. For example, clicking within a table displays the Table Tools tab, which offers additional options for the Design and Layout of your tables.

Share your work with others
To invite others to view or edit your documents in the cloud, click the Share button in the top right corner of the app window. In the Share pane that opens, you can get a sharing link or send invitations to the people you select.

Review and track changes
Whether you just want to check spelling, keep your word count in check, or fully collaborate with other people, the Review tab unveils essential commands to track, discuss, and manage all of the changes made to your documents.

See who else is typing
Co-authoring Word documents that are shared on OneDrive or on a SharePoint site happens in real-time, which means you can easily see where other authors are making changes in the same document that you’re currently working in.
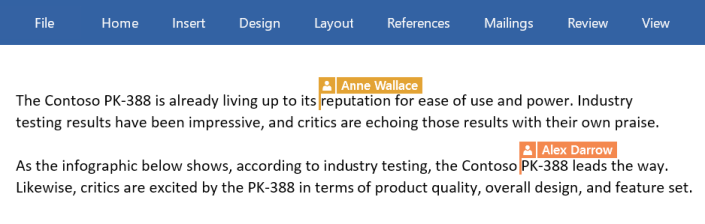
Format documents with style
The Styles pane lets you visually create, apply, and review the formatting styles in your current document. To open it, click the Home tab, and then click the small arrow in the lower right corner of the Styles gallery.

Find whatever you need
Type a keyword or phrase into the Tell me what you want to do search box on the ribbon to quickly find the Word features and commands you’re looking for, to discover Help content, or to get more information online.

Look up relevant information
With Smart Lookup, Word searches the Internet for relevant information to define words, phrases, and concepts. Search results shown on the task pane can provide useful context for the ideas you’ve outlined in your documents.