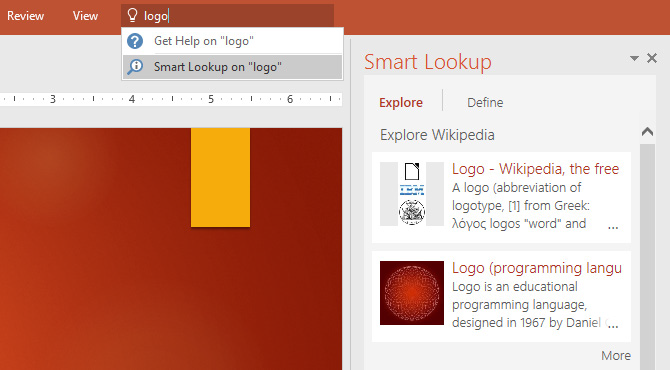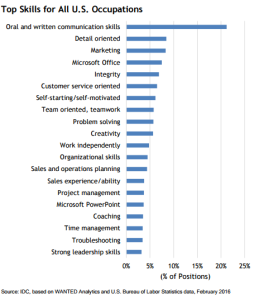Office 2013 no longer available to installation for Office 365
From February 28, 2017, Office 365 users can no longer download or install Office 2013 from the Office 365 My Account web portal, Microsoft released on their Support blog last week.
For the following products, customer products has also come to an end:
- Office 365 ProPlus (2013)
- Office 365 Small Business Premium (2013)
- Office 365 Business (2013)
- Project for Office 365 (2013)
- Visio Pro for Office 365 (2013)
Looking for more information on Office 365 .Check out our guide, and let us know if you find it helpful!
FAQs : Office Perpetual
Office Home & Student, Home & Business, and Professional 2016
Q: What is the difference between Office Home & Student 2016, Office Home & Business 2016, and Office Professional 2016?
A: All Office 2016 suites come with Word, Excel, PowerPoint, and OneNote. Office Home & Business 2016 also includes Outlook. Office Professional 2016 includes Outlook, Publisher and Access. Each suite can be installed on 1 PC.
Q: What’s the difference between Office Home & Student 2016 for Mac and Office Home & Business 2016 for Mac?
A: Both Office 2016 for Mac suites come with Word, Excel, PowerPoint, and OneNote. Office Home & Business 2016 for Mac also includes Outlook. Each suite can be installed on 1 Mac.
Q: On how many devices can I install Office Home & Student, Office Home & Business or Office Professional 2016?
A: You can install Office Home & Student 2016, Office Home & Business 2016 and Office Professional 2016 on 1 Windows PC. You can install Office Home & Student 2016 for Mac and Office Home & Business 2016 for Mac on 1 Mac.
Language support for Office
Q: Which languages does Office support?
A: Office is available in the languages listed below. Not all languages are available in all countries/regions.
- For PCs running Windows: Arabic, Bulgarian, Chinese Simplified, Chinese Traditional, Croatian, Czech, Danish, Dutch, English, Estonian, Finnish, French, German, Greek, Hebrew, Hindi, Hungarian, Indonesian, Italian, Japanese, Kazakh, Korean, Latvian, Lithuanian, Malay (Malaysia), Norwegian (Bokmål), Polish, Portuguese (Brazil), Portuguese (Portugal), Romanian, Russian, Serbian (Latin), Slovak, Slovenian, Spanish, Swedish, Thai, Turkish, Ukrainian, and Vietnamese.
- For Mac: Chinese (Simplified), Chinese (Traditional), Danish, Dutch, English, Finnish, French, German, Hungarian, Indonesian, Italian, Japanese, Korean, Norwegian (Bokmål), Polish, Portuguese (Brazilian), Portuguese, Russian, Spanish, Swedish, Turkish.
Q: Can I change the language of my Office suite?
A: Yes, you can change your language by visiting www.office.com/myaccount and clicking on “Language and install options”.
FAQs : Office 365 Home and Personal
Q: What’s the difference between Office 365 Home and Office 365 Personal?
A: Office 365 Personal is for people who want Office on 1 PC or Mac, 1 tablet, and 1 smartphone. With Office 365 Home, you can share your subscription with up to four members of your household. Each household member can then use any of your available installs on their PCs, Macs, tablets, and smartphones. They’ll also each get an additional 1TB of OneDrive cloud storage, and 60 Skype calling minutes per month.
Q: How do I share my Office 365 Home subscription benefits with members of my household?
A: If you have an active Office 365 Home subscription, you can share it with up to four members of your household. Each household member you share your subscription with can use any of your available installs on their PCs, Macs, iPads, Android tablets, Windows tablets, iPhones, or Android phones, get an additional 1TB of OneDrive storage, receive 60 Skype minutes per month, and manage their own installs from www.office.com/myaccount.
To add someone to your subscription, visit www.office.com/myaccount and follow the onscreen instructions to add a user. Each person you add will receive an email with the steps they need to follow. Once they have accepted and completed the steps, their information, including the installs they are using, will appear on your My Account page. You can stop sharing your subscription with someone or remove a device they are using at www.office.com/myaccount.
Q: How much OneDrive storage comes with Office 365?
A: Office 365 subscriptions include an additional 1TB of OneDrive cloud storage. This additional storage is applied to any existing OneDrive storage you already have associated with the Microsoft account used to setup your Office 365 subscription.
With Office 365 Home, you can share your subscription benefits with up to four members of your household, and each member who is added to the existing subscription also receives an additional 1TB OneDrive storage. Learn more.
Q: How many Skype minutes come with Office 365?
A: Each active Office 365 Home, Personal and University subscription gets 60 minutes of Skype minutes per month, and this allowance resets each month. Office 365 Home subscribers can share a subscription with up to four members of their household, and each person will get 60 Skype minutes per month. Learn more.
Q: How do I manage my Office 365 subscription, including payment information and installations?
A: To manage your billing information, install or remove Office from additional PCs or Macs, and manage your installations of Office on other devices at any time, visit www.office.com/myaccount.
Q: When does my Office 365 subscription start?
A: When you buy an auto-renewing Office 365 subscription from www.microsoftstore.com, your subscription starts when you complete your purchase. If you buy from another retailer or reseller, your subscription starts when you activate your subscription.
Q: How do I find out how much time I have left on my current subscription?
A: Sign in to www.office.com/myaccount and you’ll be able to see how much time you have left on your subscription.
Q: What if I want to subscribe to a different version of Office 365 than the one I already have?
A: You can only have one active subscription at a time, so you’d have to buy a new one. Any time you may have left on your existing subscription will be added to your new one. For instance, if you have two months left on your current subscription to Office 365 Home, which allows installations on up to 5 PCs or Macs plus 5 tablets or smartphones, and you buy a new one-year subscription to Office 365 Personal, which allows installation on only one PC or Mac and one tablet or smartphone, then you will immediately have to deactivate any additional installations beyond the one that your new license entitles you to, and your new yearly subscription to Office 365 Personal will run for 14 months.
Q: What if I don’t want to deactivate additional installations when I change my subscription from Office 365 Home to Office 365 Personal?
A: You can wait for your current subscription to expire and then buy your new subscription after that.
Q: What happens if my subscription ends and I haven’t renewed yet?
A: If auto-renew is not enabled for your subscription, as the expiration date approaches, you will receive notifications in the Office applications and via email alerting you to the upcoming expiration. If you choose to let your subscription expire, the Office applications enter read-only mode, which means that you can view or print existing documents, but you can’t edit them or create new ones. To return to full Office functionality, you can purchase a new version of Office by visiting www.microsoftstore.com. You could also use Office Online for free for basic editing.
Q: What happens if I buy or renew multiple Office 365 subscriptions using the same Microsoft account?
A: Your Microsoft account can have only one active subscription associated with it. If you use the same Microsoft account to buy or renew multiple Office 365 subscriptions before each one has expired, you will add the cumulative time to your subscription, up to a maximum of 5 years. That does not increase the number of devices on which you can install Office or increase the amount of online storage that is available with the subscription.
Renewing or cancelling your Office 365 subscription
Q: How will I know when to renew my subscription?
A: If you purchased an auto-renewing Office 365 subscription from www.microsoftstore.com, your payment will be automatically debited. If you have a yearly subscription, you’ll get an email from us before you’re charged. If you have a monthly subscription, your payment will be automatically debited each month, and you will not be notified in advance. You can change your payment method or cancel your subscription at any time by signing in to www.office.com/myaccount with the Microsoft account you used to set up the subscription.
If you purchased a 1 year subscription that does not automatically renew or you chose to cancel your subscription while you still had time left on the subscription, as the end of your subscription approaches, you’ll get renewal notices within Office and via email.
Q: How do I renew my Office 365 Home or Personal subscription?
A: First, check your auto renew setting by signing in to your www.office.com/myaccount. Look under “Payment and Billing” to see if automatic renewal is set to “On.”
- If automatic renewal is set to “On,” your subscription will renew automatically.
- If automatic renewal is set to “Off,” go here and select the Office 365 version you want to renew.
Important note: Make sure that you use the same Microsoft account that you used when setting up your original subscription. Any time you have remaining will be automatically added to your existing subscription. If you use a different Microsoft account, you will be creating a new subscription.
Q: Will I lose any time if I renew early?
A: No. When you renew early to the same Office 365 subscription you already have, the additional time is added to your existing subscription. For example, if you have two months left on your current subscription to Office 365 Home and you buy an Office 365 Home yearly subscription, 12 months will be added and your subscription will not need to be renewed for another 14 months.
Important note: Make sure that you use the same Microsoft account that you used when setting up your original subscription. Any time you have remaining will be automatically added to your existing subscription. If you use a different Microsoft account, you will be creating a new subscription.
Q: If I am renewing an existing subscription, do I need to re-download or re-install Office on my devices?
A: No, but if you want to add Office on a new device or deactivate it on a device you already own, you can do so from www.office.com/myaccount.
Q: Can I switch from a yearly to a monthly subscription plan when I renew?
A: Yes. You’ll be immediately charged for 1 month of service, which will be added to your remaining subscription. Once your remaining subscription time is over, you’ll be charged monthly.
Q: Can I switch from Office 365 Home to Office 365 Personal when I renew?
A: If you have a subscription to Office 365 Home that has not yet expired and you renew by purchasing Office 365 Personal, your Office 365 Home subscription will immediately switch to Office 365 Personal. You will not lose any subscription time, but you will only be allowed to install Office on as many devices as your new Office 365 Personal subscription allows —1 PC or Mac, plus 1 tablet. As a result, you may be required to deactivate Office 365 on devices that exceed that limit.
Important note: You will not be provided a refund or extra time when you convert from Office 365 Home to Office 365 Personal before your Office 365 Home subscription has ended. You can choose to wait until your Office 365 Home subscription expires before renewing with Office 365 Personal.
Q: If my Office 365 subscription is set to automatically renew, will I be notified before I’m charged?
A: If you have a yearly subscription, you’ll get an email from us before you’re charged. If you have a monthly subscription, your payment will be automatically debited each month, and you will not be notified in advance. You can change your payment method or cancel your subscription at any time by signing in to www.office.com/myaccount with the Microsoft account you used to set up the subscription.
Q: How do I cancel my Office 365 auto-renew subscription?
A:
- If you purchased an auto-renew subscription from Microsoft via MicrosoftStore.com, you have two options for cancelling:
- You can cancel online by visiting www.office.com/myaccount and turning off the auto-renew option in the payment and billing area. With this approach, your subscription will automatically expire when your remaining subscription time is up.
- To cancel immediately, contact Microsoft support and request an immediate cancellation.
- If you purchased an auto-renew subscription from another retailer, you may have to cancel your subscription with that retailer. You can confirm this by visiting www.office.com/myaccount and looking in the payment and billing area. If you see “Purchased from [Retailer Name]”, you will need to cancel your subscription with that retailer.
FAQs : Download and Install Office
Q: How do I install Office?
A: You will take different steps to install Office depending on which version of Office you purchased.
If you have purchased Office 365 Home, Personal or University, follow these steps to install Office:
- Go to www.office.com/myaccount from the PC or Mac on which you want to install Office, and sign in with the Microsoft account that you used to purchase your subscription.
- Click Install.
- Follow the onscreen instructions to install Office. Please do not go offline or restart your computer while Office is installing.
Notes:
- Windows 7 and later or Mac OS X 10.10, an Internet connection, and available installs are required. If you don’t have any installs left, you can deactivate one.
- You do not need a product key to install Office 365 Home, Personal or University. You will need to use your Microsoft Account.
- Your Office 365 subscription was automatically activated upon purchase.
- Current Office versions included in Office 365 are Office 2016 for Windows and Office 2016 for Mac OS X 10.10.
If you purchased Office Home & Student 2016, Office Home & Business 2016, Office Professional 2016, Office Home & Student 2016 for Mac or Office Home & Business 2016 for Mac:
- Sign in to the Microsoft Store with your Microsoft account. Once logged in, you will be on your Microsoft Store online account page.
- You will see the Office product you purchased. Click the “Install/Manage” button.
- Follow the onscreen instructions to install Office. Please do not go offline or restart your computer while Office is installing.
Note: An Internet connection is required for installation and activation. You will not need to enter your product key. Office will be automatically activated when you click Install/Manage.
Q: How do I get additional help with Office install?
A: If you need help with downloading, installing, or activating Office, contact us. We’ll provide free support to help get you up and running.
For more information, visit Office Frequently Asked Questions or Office system requirements.
If you run into problems installing Office, visit download, install and setup Office.
Q: If I have an Office 365 subscription, how do I install Office on additional devices?
A: Visit www.office.com/myaccount from the PC or Mac on which you want to install Office, sign in with the Microsoft account that you used to purchase the subscription, and then follow the onscreen instructions to install Office on another device.
If you have already installed Office on the maximum number of PCs, Macs, or tablets and want to use Office on a different device, you can deactivate a device by visiting www.office.com/myaccount, after which you can install Office on a new device. The copy of Office on the device you deactivated will revert to read-only mode, which means documents can be viewed but not edited. You will not lose any documents that are saved locally on the original device.
Q: Can I install Office on my Mac?
A: Yes. If you have an active Office 365 Home, Personal or University subscription, and Mac OS X 10.10, you can install Office 2016 for Mac. If you have an older version of Mac OS X, you will still be able to install Office for Mac 2011 for a limited period of time. Office applications available for Mac are Word, Excel, PowerPoint, OneNote, and Outlook. Publisher and Access applications are not available for Mac. Go to www.office.com/myaccount to install Office.
Q: I received a product key with my Microsoft Store online order. Do I need it to activate my Office product?
A: If you purchased from www.microsoftstore.com, in most cases you won’t need a product key to activate, install or reinstall Office.
If you purchased Office as a download:
- For Office 365 Home, Personal or University subscription, go to www.office.com/myaccount to install Office. You will not need a product key to install Office.
- For Office Home & Student, Office Home & Business or Office Professional, sign in to your Microsoft Store account page associated with your order to install Office. You will not need a product key to install Office.
If you purchased Office as a physical key card:
- Both Office 365 and Office 2016 will come with a 25-digit alphanumeric code that will need to be used to redeem and activate your product.
Q: How long does it take to download and install Office?
A: All versions of the new Office for Windows PCs use a streaming technology that lets you begin to use Office applications before installation is complete. The actual download speed of Office depends on the speed of your Internet connection. A broadband Internet connection is recommended for the best download experience.
Q: Should I install the 32-bit or 64-bit version of Office?
A: The 32-bit version of Office is installed by default. Even if your computer is running a 64-bit version of Windows, we recommend that you install the 32-bit version of Office, because it is more compatible with the applications and add-ins that work with Office. If you do want to install the 64-bit version of Office, visit www.office.com/myaccount and follow the onscreen instructions. It is not possible to install both the 64-bit version and 32-bit versions of Office on the same computer.
Q: How do I uninstall Office?
A: To uninstall Office, first visit your www.office.com/myaccount and follow the onscreen instructions to deactivate Office. Deactivating Office leaves the Office applications on your PC in read-only mode, which means that you can view documents but can’t edit or save them, and you can’t create new documents. To remove Office entirely, go to your PC’s Control Panel and uninstall Office. For Mac, iPad, and Android tablets, follow the instructions on that device to uninstall an application.
FAQs : About Office
Q: How do I get the Office 2016 applications if I’m already an Office 365 subscriber?
A: As an Office 365 subscriber, you’ll always have access to the latest Office features, services and applications.
On a Windows PC, if you have an older version of Office installed, your Office applications will be kept up to date automatically. If you’d like to verify you’re up to date, check your Office version number and manually update Office if necessary.
- Open any Office application, like Word or Excel.
- Click File > Account.
- Under Product Information, click Update Options > Update Now.
Note: If you don’t see Update Now, click Enable Updates to turn on automatic updates. After that, click Update Options > Update Now. You can also visit www.office.com/myaccount to download and install Office 2016. Note you cannot have both Office 2013 and Office 2016 installed on the same PC at the same time.
On a Mac, you can install Office 2016 for Mac by visiting www.office.com/myaccount.
Q: What is the difference between Office 365 and Office 2016 suites?
A: Office 365 Home, Personal and University plans include the complete suite of Office applications, plus other services that are enabled over the Internet, including extra OneDrive cloud storage and Skype minutes for calling landlines and mobile phones. With Office 365 you get the full, installed Office experience on PCs, Macs, tablets (including Windows, iPad, and Android) and smartphones. Office 365 plans are available as monthly or annual subscriptions. With Office 365, upgrades are always included with your subscription.
Office 2016 suites, including Office Home & Student and Office Home & Business, include applications such as Word, Excel, PowerPoint, and OneNote; they are available as a one-time purchase for use on a single PC or Mac. The applications are not automatically updated; to get the latest version, you must purchase Office again when the new version becomes available.
Q: How do I know if my computer can run Office?
A: Both Office 365 and Office 2016 supports PCs running Windows 7 or later, and Macs running Mac OS X 10.10. For more information, including requirements for tablets and smartphones, view full system requirements.
Q: On how many devices can I install Office?
- Office 365 Personal: 1 PC or Mac + 1 tablet + 1 smartphone
- Office 365 Home: 5 PCs or Macs + 5 tablets + 5 smartphones
- Office 365 University: 2 PCs, Macs or tablets + 2 smartphones
- Office Home & Student 2016, Office Home & Business 2016, Office Professional 2016: 1 PC
- Office Home & Student 2016 for Mac, Office Home & Business 2016 for Mac: 1 Mac
Q: Is Internet access required for Office?
A: Internet access is required to install and activate Office 2016; however, you do not need to be connected to the Internet to use the Office applications, such as Word, Excel, and PowerPoint, because they are fully installed on your computer.
For Office 365 subscriptions, Internet access is required to manage your subscription account, for example to install Office on other devices or to change billing options. Internet access is also required to access documents stored on OneDrive. You should also connect to the Internet regularly to keep your version of Office up to date and get automatic upgrades. If you do not connect to the Internet at least every 39 days, your applications will go into reduced functionality mode, which means that you can view or print your documents, but you won’t be able to edit documents or create new ones. To reactivate your Office applications, simply reconnect to the Internet.
Q: Can people with an earlier version of Office open documents I created using Office 365 or Office 2016?
A: Yes. People who use Office 2007, Office 2010, Office 2013, Office 2016, or Office 365 can open documents created using the latest release of Office applications without any additional action. People using earlier versions of Office may need to download and install a compatibility pack.
Q: Do I keep control of my documents with an Office 365 subscription?
A: Yes. Documents that you have created belong fully to you. You can choose to store them online on OneDrive or locally on your PC or Mac.
Q: What happens when my Office 365 subscription ends? How can I continue to work with my documents?
A: If you cancel your subscription or choose to let your subscription expire, the Office software applications enter read-only mode, which means that you can view or print documents, but you can’t create new documents or edit existing documents.
To return to full Office functionality, you can purchase a new version of Office by visiting www.microsoftstore.com. You could also return to full functionality using an older version of Office, or you can use Office Online for free for basic editing.
Q: I bought a computer from Microsoft Store that came with 1 year of Office 365. How do I activate it?
A: Activate your Office 365 subscription by following these steps:
- On the Start Screen, click the Office tile and select “Activate”.
- Sign in with your Microsoft account.
- Follow the onscreen instructions to install Office.
Q: What is a Microsoft account and why do I need it to buy Office?
A: Your Microsoft account is the combination of an email address and password that you use to sign in to services like Hotmail, OneDrive, Windows Phone, Xbox LIVE, and Outlook.com. If you use any of these services, you already have a Microsoft account that you can use, or you can create a new account. As part of signing up for a trial or purchasing Office online at Microsoft Store, you will be prompted to sign in with a Microsoft account. You’ll use that same account to install and manage your Office software, or to use some subscription benefits, including OneDrive cloud storage and Skype world minutes.
Q: Which applications are available for each device and platform?
Application availability and features vary by platform and device.
Windows PC: Office 2016 versions of Word, Excel, PowerPoint, OneNote, Outlook, Publisher, and Access. Windows 7 or later required.
Mac: Office 2016 versions of Word, Excel, PowerPoint, and Outlook. Office 2016 for Mac requires Mac OS X 10.10 or later. Office for Mac 2011 requires Mac OS X 10.6 or later.
Windows tablet: Office 2016 applications (Word 2016, Excel 2016, PowerPoint 2016, OneNote 2016, Outlook 2016, Publisher 2016, and Access 2016) require Windows 7 or higher. Office Mobile apps (Word Mobile, Excel Mobile, PowerPoint Mobile, and OneNote) require Windows 10.
iPad and iPhone (iOS): Office for iPad and iPhone (Word, Excel, PowerPoint) requires iOS 7.0 or later.
Android tablets and phones: Office for Android (Word, Excel, PowerPoint) can be installed on tablets and phones running Android KitKat 4.4 or later and have an ARM-based or Intel x86 processor.
Q: Will Office be identical on a PC, a Mac, and a mobile device?
A: No. Office applications are tailored to work best on each platform and device, and application availability and features vary by platform and device. For more information, visit www.office.com/information.
Outlook Quick Start Guide
New to Outlook 2016? Use this guide to learn the basics.
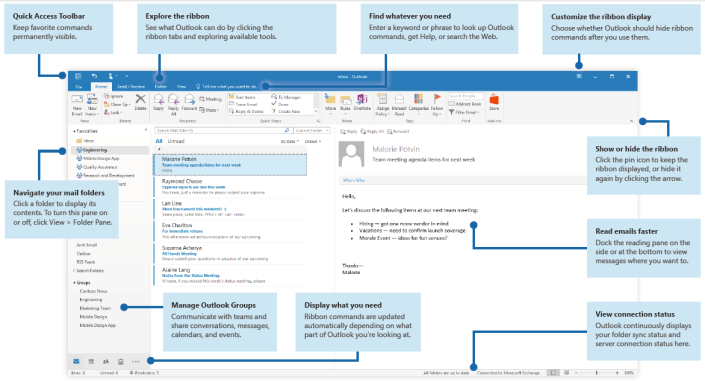
Set up your account
You can use Outlook 2016 as soon as you enter your account info. On the ribbon, click File > Info and then click the Add Account button. Next, sign in with your preferred email address, or use an account provided by your company or school.
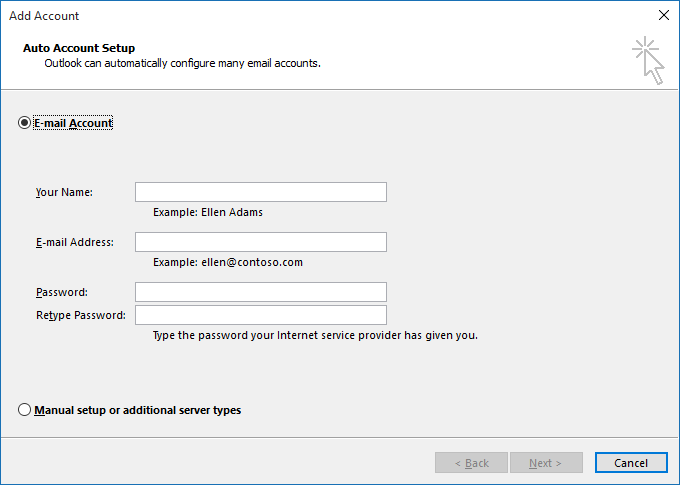
Attach files without searching
Need to attach a picture or a document? Outlook saves you time by keeping a list of your recently used files. Click the Attach File button while composing a new message or meeting invitation, and then select the file you want to attach.
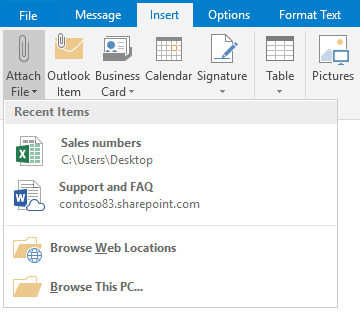
Set up an Outlook group
If you’re running Outlook as part of an eligible Office 365 subscription, you can use Groups instead of distribution lists to more effectively communicate and collaborate with members of a team or an organization.
To create a new group in Outlook 2016, click the Home tab, and then click New Items > Group.
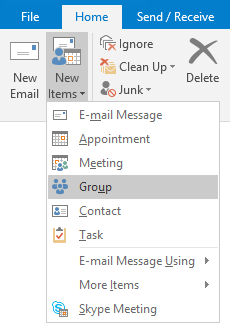
If you don’t see this as an option on this menu, contact the administrator of your Microsoft Office 365 subscription for more information.
From the Inbox of any of your Groups, you and the other members can start or join a conversation, create or confirm team events, see a list of members, and get notifications about interactions on any of your shared posts.
To join an existing group, start by searching for its name. On the Home tab of the Outlook application window, enter a keyword or phrase into the Search People box, and then click to select the group you want to join.
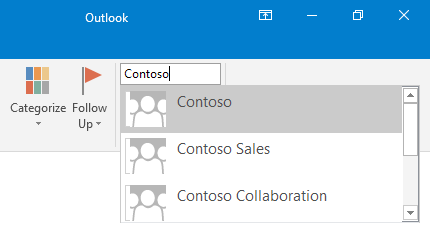
Outlook is more than just email
Easily switch between Mail, Calendar, People, and more.
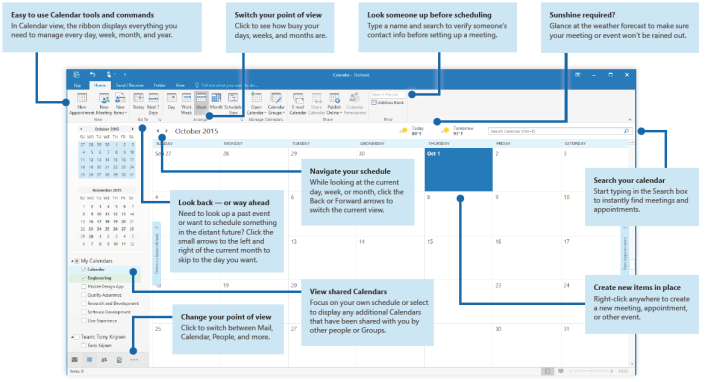
Find whatever you need
Type a keyword or phrase into the Tell me what you want to do search box on the ribbon to quickly find the Outlook features and commands you’re looking for, to discover Help content, or to get more information online.
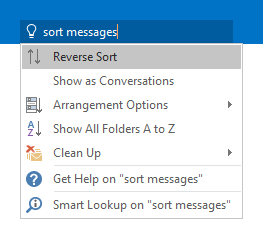
Look up relevant information
With Smart Lookup, Outlook searches the Internet for relevant information to define words, phrases, and concepts. Search results shown on the task pane can provide useful context to information you need to share with other people.
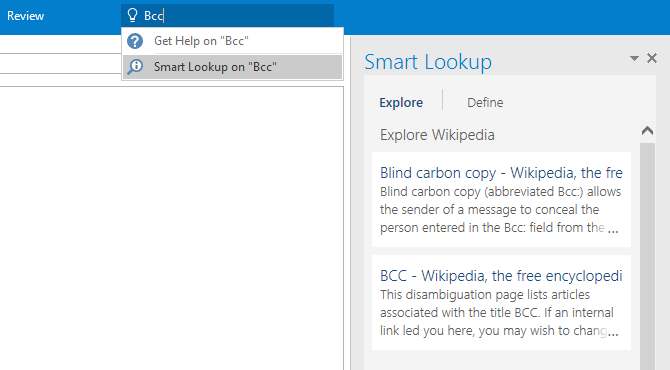
PowerPoint Quick Start Guide
New to PowerPoint 2016? Use this guide to learn the basics.
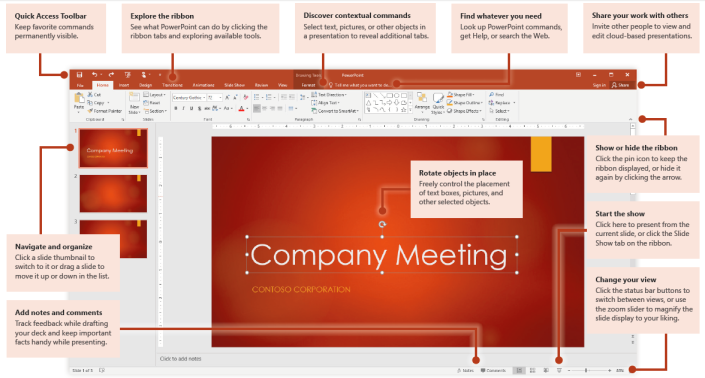
Create something
Begin with a Blank Presentation to get right to work. Or save yourself a bunch of time by selecting and then customizing a template that resembles what you need. Click File > New, and then select or search for the template you want.
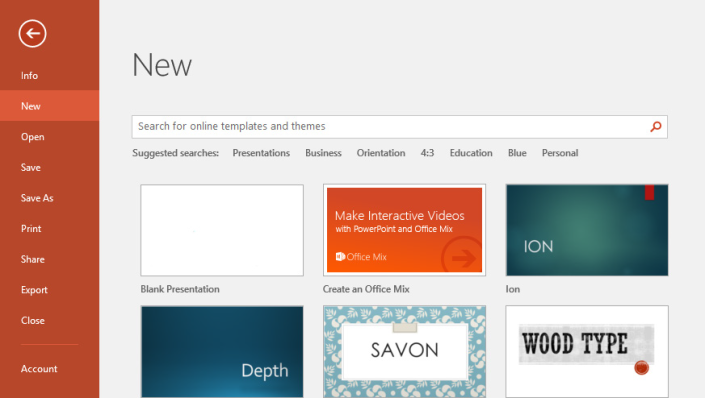
Stay connected
Need to work on the go and across different devices? Click File > Account to sign in and access your recently used files anywhere, on any device, through seamless integration between Office, OneDrive, OneDrive for Business, and SharePoint.
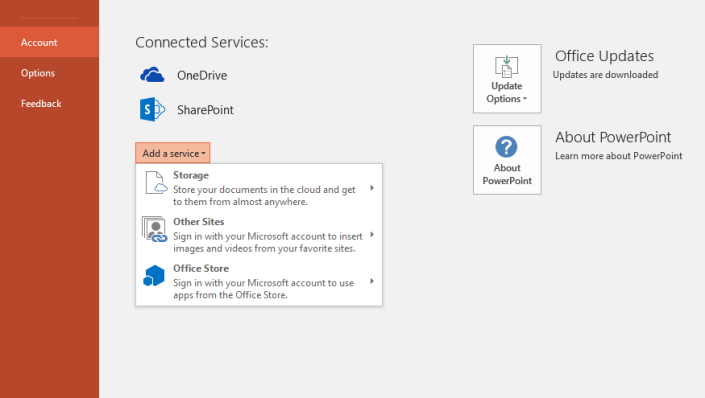 Find recent files
Find recent files
Whether you only work with files stored on your PC’s local hard drive or you roam across various cloud services, clicking File > Open takes you to your recently used presentations and any files that you may have pinned to your list.
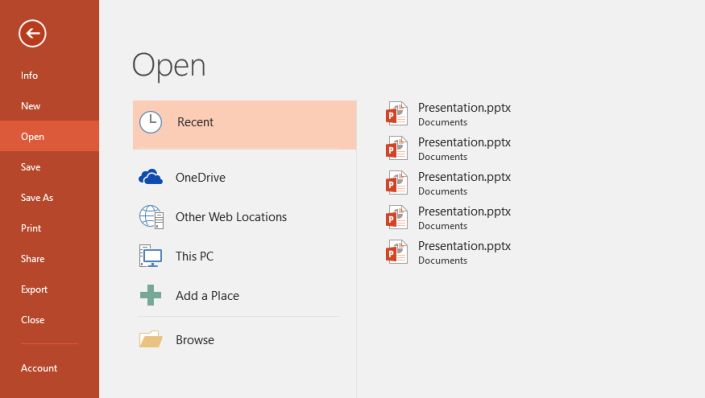
Share your work with others
To invite others to view or edit your presentations in the cloud, click the Share button in the top right corner of the app window. In the Share pane that opens, you can get a sharing link or send invitations to the people you select.
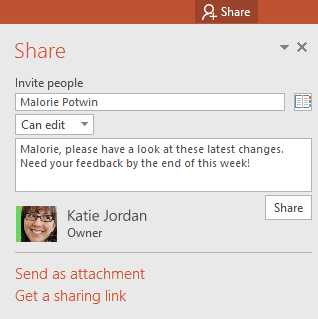
Get inspired while you work
Pressed for time or feeling uninspired? Let PowerPoint create great-looking slides for you based on the content you’ve added. Insert or paste an image on your current slide and then click your preferred layout in the Design Ideas task pane.
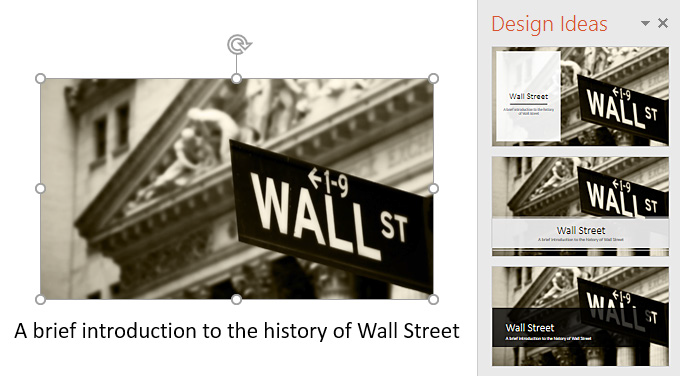 Morph images and objects
Morph images and objects
PowerPoint 2016 introduces Morph, a new cinematic effect that creates smooth, animated transitions by tracking and moving images and other objects across multiple slides in your presentation.
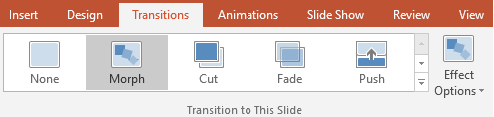
To apply the effect, select both slide thumbnails, click the Transitions ribbon tab, and then click Morph. PowerPoint tracks the objects found on both slides and then animates their size and position when the effect is viewed.
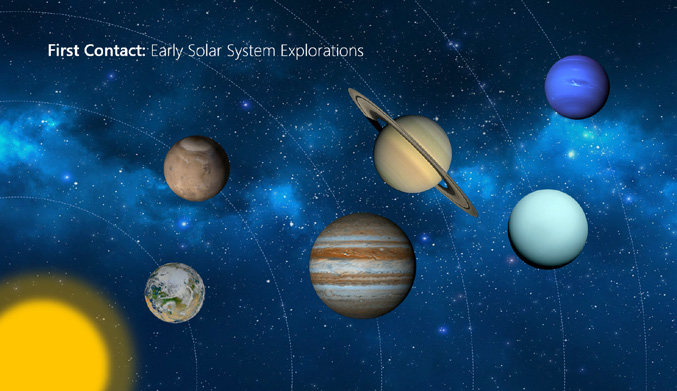
To preview the effect, click Preview on the Transitions ribbon tab. If you want to customize the effect, click the Effect Options button on the Transitions tab.
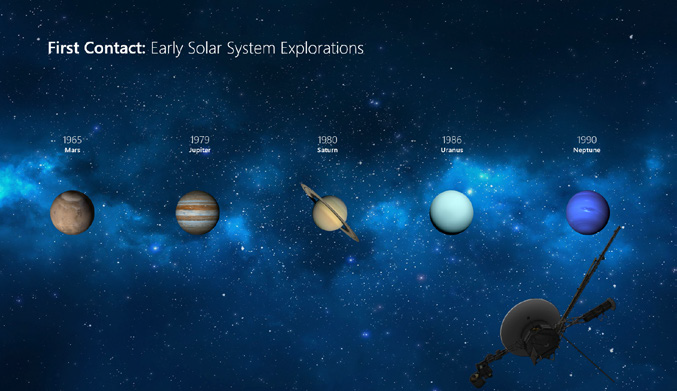
Format shapes with precision
Precisely format a selected picture, shape, or object with the comprehensive tools available in the Format Shape task pane. To display it, click the Home tab, and then click the small arrow in the lower right corner of the Drawing ribbon group.
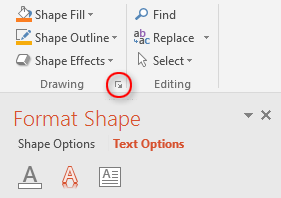
Find whatever you need
Type a keyword or phrase into the Tell me what you want to do search box on the ribbon to quickly find the PowerPoint features and commands you’re looking for, to discover Help content, or to get more information online.
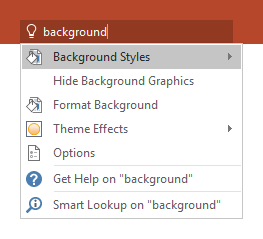
Look up relevant information
With Smart Lookup, PowerPoint searches the Internet for relevant information to define words, phrases, and concepts. Search results shown on the task pane can provide useful context for the ideas you’re sharing in your presentations.